Presentada con Samsung Galaxy Fold 4, la barra de tareas ahora está disponible en modelos más antiguos de la serie Galaxy Fold con Samsung One UI 4.1.1+. La barra de tareas se ve y funciona como la barra de tareas en una computadora con Windows o ChromeOS y la base en macOS. Puede anclar aplicaciones a la barra de tareas para un acceso rápido desde cualquier aplicación y también mostrará las aplicaciones abiertas recientemente. Pero eso no es todo lo que puede hacer una barra de tareas. Veamos los mejores consejos para usar la barra de tareas como un profesional en los teléfonos Samsung Galaxy Fold.
1. Habilitar la barra de tareas desde la pantalla principal
Para , primero debe habilitarla.
1. Abra la pantalla interna de su teléfono Samsung Galaxy Fold e inicie la aplicación Configuración .
Nota : la opción de la barra de tareas en la configuración aparecerá atenuada si la abre desde la pantalla de inicio.
2 . Ir a Pantalla . Desplácese hacia abajo y toque en la barra de tareas .

3. Habilite el interruptor junto a Apagado en la siguiente pantalla para encenderlo. Eso es todo.

Inmediatamente verá la barra de tareas en la parte inferior de la pantalla. Toca cualquier aplicación para abrirla.

2. Agregar aplicaciones a la barra de tareas
La barra de tareas de su teléfono Galaxy Fold puede mostrar 8 aplicaciones: 6 aplicaciones ancladas y dos aplicaciones recientes. Las aplicaciones ancladas o seleccionadas se muestran en el lado izquierdo y las aplicaciones recientes aparecen en el lado derecho. Así es como funciona el Dock (barra de tareas) en macOS.

Básicamente, las aplicaciones ancladas se toman de las aplicaciones que aparecen en la parte inferior de la pantalla de inicio, también conocidas como base en la pantalla interna de su teléfono. Estas aplicaciones se reflejan en la barra de tareas. Lamentablemente, no puede tener un conjunto distinto de aplicaciones en la barra de tareas y en el panel de la pantalla de inicio.

Por lo tanto, para anclar una aplicación a la barra de tareas, debe anclarla al dock. Para hacerlo, vaya a la pantalla de inicio de su teléfono Fold en la pantalla interna. Luego, arrastre la aplicación o una carpeta al muelle.
Eso es todo. Ahora, abra cualquier aplicación para ver la barra de tareas y aparecerá la aplicación recién agregada.
3. Habilitar o deshabilitar aplicaciones recientes en la barra de tareas
Como se mencionó anteriormente, las aplicaciones abiertas recientemente aparecerán en el lado derecho de la barra de tareas. Puede habilitar o deshabilitar esta función desde la configuración de la barra de tareas.
Vaya a Configuración > Pantalla > Barra de tareas. Active la palanca junto a Mostrar aplicaciones recientes si desea verlas en la barra de tareas. O bien, apague la palanca para evitar que las aplicaciones recientes se muestren en la barra de tareas.

4. Inicie aplicaciones recientes o ancladas en pantalla dividida o vista emergente
Una de las características interesantes de la barra de tareas es que te permite abrir aplicaciones ancladas o recientes en una o una vista emergente rápidamente.
1. Abra la primera aplicación en su teléfono.
2. Luego, toque y mantenga presionado el ícono de la aplicación en la barra de tareas y arrástrelo hacia el borde izquierdo, derecho, inferior o superior para abrir en modo de pantalla dividida con la primera aplicación.

3. Para poner una aplicación en vista emergente, toque y mantenga presionado su icono en la barra de tareas y luego arrástrelo hacia el centro de la pantalla. Salga de la aplicación cuando vea Arrastrar aquí para la ventana de vista emergente.

Consejo profesional: puede poner hasta 3 aplicaciones en modo de pantalla dividida en sus teléfonos de la serie Samsung Galaxy Fold 3+. Obtenga más información sobre consejos similares
5. Agregue un par de aplicaciones a la barra de tareas
El par de aplicaciones es una característica que le permite abrir dos o tres aplicaciones en una vista de pantalla dividida con solo un toque. No necesita poner manualmente cada aplicación en modo de pantalla dividida. Simplemente cree un par de aplicaciones para ellos y luego toque el ícono del par de aplicaciones para abrir las aplicaciones seleccionadas en una vista de pantalla dividida.
Anteriormente, el par de aplicaciones solo se podía agregar al del Galaxy Fold . Pero ahora también puede agregarlo a la barra de tareas.
Para agregar un par de aplicaciones a la barra de tareas, siga estos pasos:
1. Abra las aplicaciones deseadas en modo de pantalla dividida. Luego, toque el ícono de tres puntos presente en el centro de la pantalla.

2. Presione el icono de estrella .
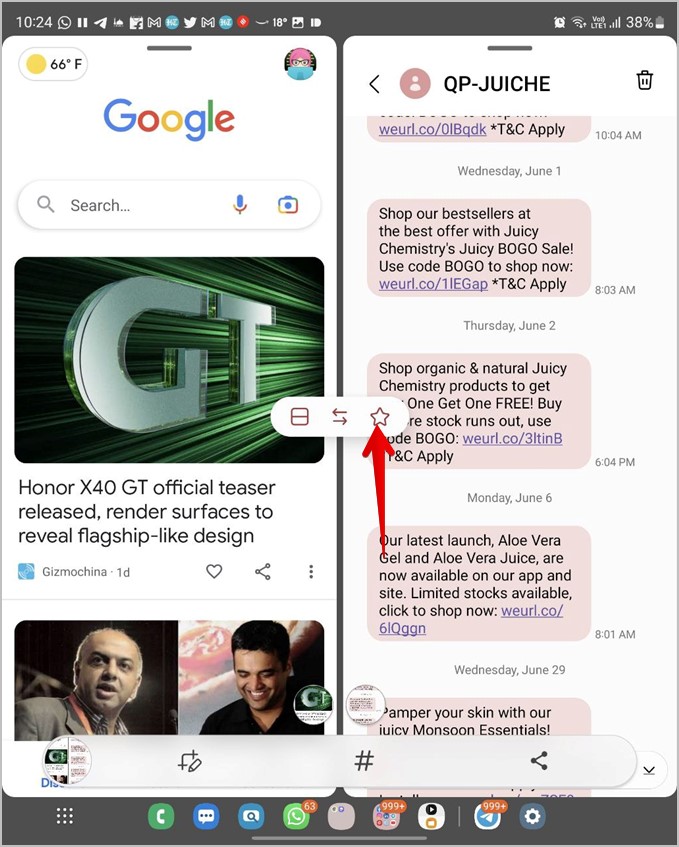
3 . Aparecerá una ventana emergente que le preguntará dónde desea colocar el par de aplicaciones. Toque en la barra de tareas .

6. Abra cualquier aplicación desde la barra de tareas
¿Quiere abrir rápidamente cualquier aplicación (aparte de las aplicaciones ancladas o recientes) sin salir de la aplicación actual? El botón Todas las aplicaciones en la barra de tareas vendrá a su rescate.
Toque el ícono de 9 puntos en el lado izquierdo de la barra de tareas para ver todas las aplicaciones instaladas en un menú emergente. Toca una aplicación a la que quieras cambiar. Incluso puede usar la barra de búsqueda en la parte superior para encontrar la aplicación deseada.

Sugerencia: consulte las .
7. Abra cualquier aplicación en pantalla dividida o vista emergente desde la barra de tareas
Usando el botón Todas las aplicaciones en la barra de tareas, puede poner cualquier aplicación instalada en modo de pantalla dividida o vista emergente.
Toque el ícono de 9 puntos en la barra de tareas para abrir la pantalla Todas las aplicaciones. Luego, mantenga presionado el ícono de la aplicación y arrástrelo hacia cualquier borde para abrirlo en la vista de pantalla dividida. O bien, arrástrelo al centro de la pantalla para abrirlo en la vista emergente.
8. Ocultar la barra de tareas temporalmente
Si no desea ver la barra de tareas en ninguna aplicación, puede ocultarla temporalmente. Para eso, simplemente toque y mantenga presionado cualquier espacio vacío en la barra de tareas. La barra de tareas desaparecerá inmediatamente.

Para recuperar la barra de tareas, vuelva a tocar y mantener presionada la parte inferior de la pantalla (el área donde suele aparecer la barra de tareas) y volverá.

En caso de que la función no funcione, vaya a Configuración > Pantalla > Barra de tareas . Habilite el interruptor junto a Mostrar y ocultar con tocar y mantener presionado .

Tenga en cuenta que esta función solo funciona si utiliza la navegación por gestos en lugar de la navegación por botones. Por lo tanto, si no ve la opción Mostrar y ocultar con tocar y mantener presionado, es posible que esté utilizando el estilo de navegación con botones. Para alternar entre los dos, vaya a Configuración > Pantalla > Barra de navegación. Seleccione el estilo de navegación por gestos.
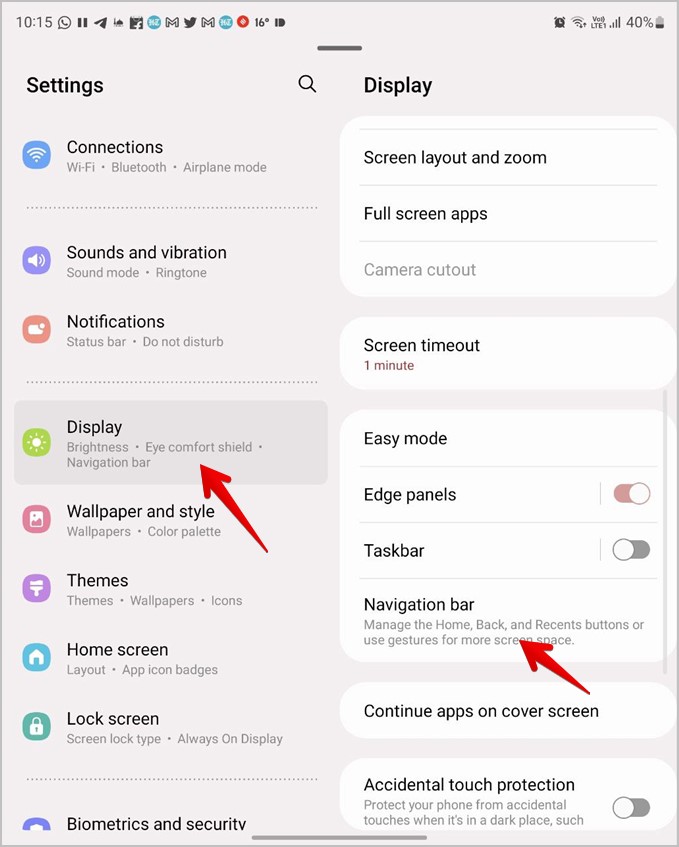
9. Deshabilitar la barra de tareas
Para deshabilitar completamente la barra de tareas en su teléfono Galaxy Fold, vaya a Configuración > Pantalla > Barra de tareas . Desactive la palanca junto a Activado.
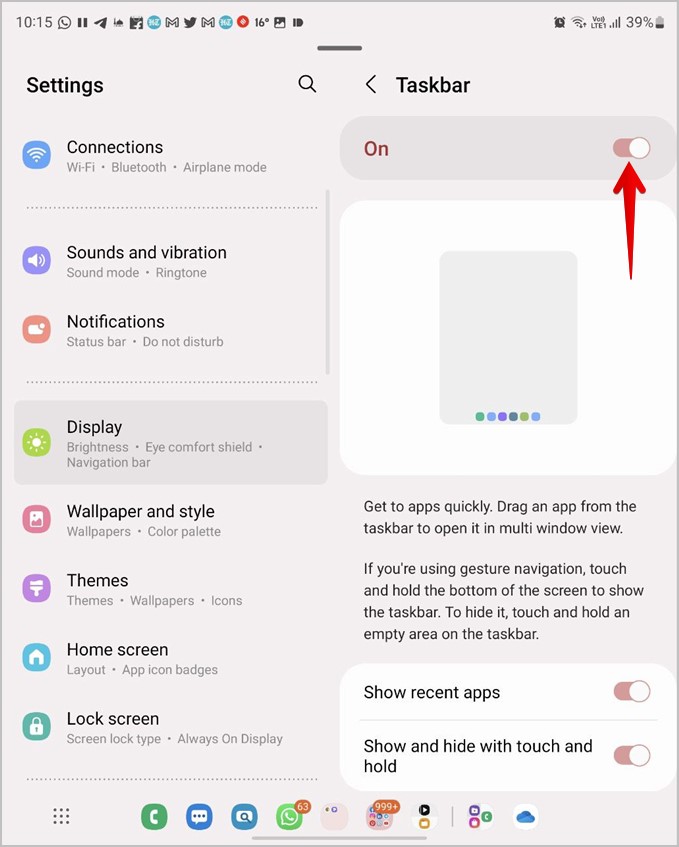
Cosas importantes sobre la barra de tareas del Galaxy Fold
Algunas cosas que debe saber sobre la función de la barra de tareas de la serie Samsung Galaxy Fold:
- La barra de tareas aparecerá solo cuando cualquier aplicación esté abierta. No lo verás en la pantalla de inicio.
- La barra de tareas no es compatible con la pantalla de portada.
- La barra de tareas aparece incluso en el modo Flex.
Aproveche al máximo su teléfono Samsung Galaxy Fold
Así es como puede usar la barra de tareas en sus teléfonos Samsung Galaxy Fold. Si te gusta la multitarea, echa un vistazo a otras disponibles en los teléfonos Fold. También debes conocer las .





