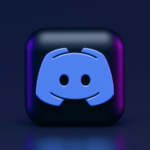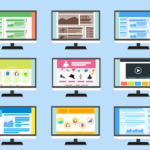Google introdujo una nueva característica llamada panel lateral en que eventualmente debería reemplazar la barra de marcadores en el navegador Chrome. Después de usarlo durante unos días, definitivamente parece una mejor actualización que el método actual. Si también prefiere la opción del panel lateral, aquí hay algunos consejos y trucos para aprovechar al máximo el panel lateral de Chrome.
Consejos y trucos para el panel lateral cromado
Tenga en cuenta que es posible que estos consejos y trucos no funcionen en otros navegadores con tecnología Chromium porque todos tienen su propia máscara impuesta sobre Chromium, al igual que Chrome de Google. Como tal, estos navegadores funcionan de forma ligeramente diferente. Esto es solo para usuarios del navegador Chrome.
1. Mantenga limpios los marcadores con la lista de lectura
Solía marcar todos los artículos que quiero leer más tarde. Eso hizo que fuera torpe y difícil encontrar lo que quiero después de un tiempo. Si también hace lo mismo, se supone que la función de lista de lectura resolverá ese problema.
Puede agregar artículos a la lista de lectura simplemente abriendo el panel lateral > Lista de lectura y haciendo clic en el botón Agregar pestaña actual . Esto agregará la pestaña actual a la lista de lectura.

Una vez agregada, puede verificar cuánto tiempo ha estado la página en la lista de lectura. Desde la lista, puede abrir fácilmente el artículo nuevamente para leerlo. Una vez que haya terminado de leer, desplace el cursor sobre el artículo en la lista de lectura y haga clic en el icono de marca de verificación al lado para marcarlo como leído.

Los artículos marcados se agregarán a la sección Páginas que has leído . La lista está organizada con las páginas no leídas en la parte superior y las páginas que ha leído en la parte inferior.
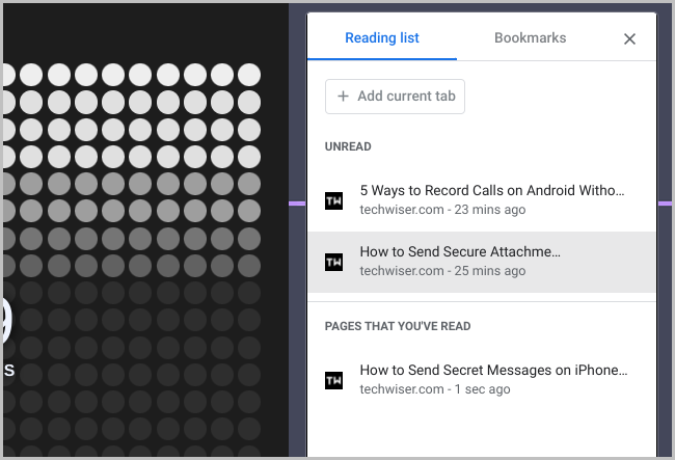
También tiene la opción de mover las páginas ya leídas a la lista de no leídas simplemente haciendo clic nuevamente en el ícono de marca de verificación al lado.
2. Arrastre y suelte los marcadores para abrirlos en una pestaña nueva o existente
Para abrir un marcador, abra el panel lateral y haga clic en cualquier marcador para abrirlo. Abrirá directamente ese marcador en su pestaña actual reemplazando el sitio que está utilizando. Hubiera preferido que se abriera en una nueva pestaña para no perder lo que tengo abierto en ese momento.
Una forma de solucionar esto es haciendo clic derecho en el marcador y seleccionando la opción Abrir en una pestaña nueva.

O puede arrastrar y soltar el marcador en la sección de pestañas para abrirlo en una nueva pestaña.

También puede soltarlo en una pestaña existente para abrir el marcador en la misma pestaña.
3. Arrastre y suelte para administrar marcadores
También puede usar la misma opción de arrastrar y soltar para administrar los marcadores. Esta funcionalidad incluso existía en la barra de marcadores. Pero con el nuevo panel lateral de Chrome, es más fácil y fluido que nunca.
Anteriormente, si deseaba arrastrar y soltar cualquier marcador de una carpeta a otra, tenía que arrastrarlo y colocarlo en la carpeta para abrirlo. Luego podría colocar el marcador en su lugar. Si tiene que colocarlo en subcarpetas, debe colocarlo en la subcarpeta nuevamente para abrirlo y luego colocarlo en su lugar.
Ahora puede simplemente abrir dos carpetas y hacer un solo movimiento de arrastrar y soltar sin tener que esperar a que se abra cada carpeta mientras se mueve. Es como abrir el administrador de marcadores (Ctrl+Shift+O) en la configuración de Chrome y editarlo.

4. Use el menú contextual para administrar marcadores
Otra forma de administrar los marcadores es usando el menú contextual. Pase el cursor sobre cualquier marcador o la carpeta y haga clic con el botón derecho. Ahora puedes cortarlo o copiarlo fácilmente .
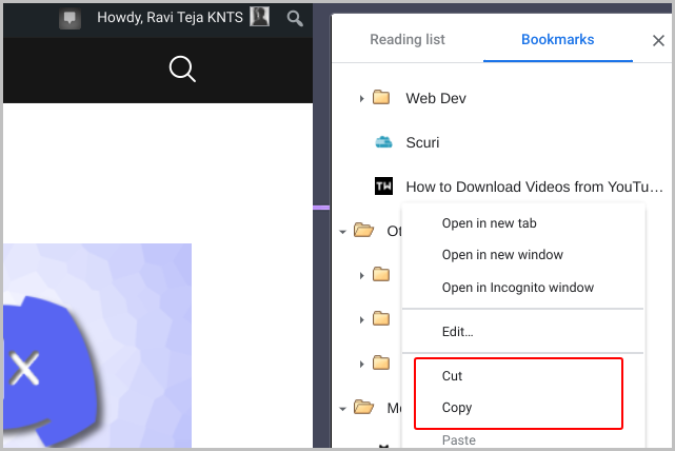
Ahora simplemente navega hasta donde quieras pegar ese marcador. Aquí haga clic derecho nuevamente y haga clic en la opción Pegar .
Junto con el menú contextual, también están los atajos de teclado Ctrl+X, Ctrl+C y Ctrl+V para cortar, copiar y pegar respectivamente.
5. Use atajos de teclado para un acceso más rápido
Sí, puede arrastrar y soltar para abrir marcadores en una nueva pestaña, pero puede hacer las cosas aún más rápido usando atajos de teclado.
Simplemente presione el botón Ctrl y haga clic en el marcador para abrirlo en una nueva pestaña. Esto es útil cuando desea abrir múltiples enlaces marcados uno tras otro.
Para abrir el marcador en una nueva ventana, presione la tecla Mayús antes de hacer clic en los marcadores.
6. Abra varios marcadores a la vez
Si bien es fácil abrir múltiples marcadores usando los atajos de teclado que se mencionaron anteriormente, puede hacer que el proceso sea aún más fácil y acceder a múltiples marcadores con solo dos clics desde el panel lateral.
Simplemente coloque el cursor sobre cualquier carpeta en los marcadores, haga clic derecho sobre ella y seleccione la opción Abrir todo . También puede optar por abrir todos los marcadores en una nueva ventana o incluso en una ventana de incógnito.

Pero esto requiere un trabajo previo como colocar todos los sitios web en la misma carpeta. Pero una vez hecho, puede ser útil, especialmente si esto es algo que repite. Un ejemplo puede ser donde desea abrir todos los sitios de noticias que sigue a la vez o volver a su trabajo con solo unos pocos clics.
7. Guarde varios marcadores a la vez
En el punto anterior, vimos cómo puede abrir todos los marcadores guardados en la misma carpeta con un solo clic. Pero para hacerlo, primero debe guardarlos en una carpeta. Afortunadamente, hay una manera fácil de guardar varios marcadores en una carpeta de una sola vez en .
Simplemente abra todos los sitios que desea guardar como favoritos en una carpeta.
Ahora haga clic en el menú de tres puntos> Marcadores y seleccione la opción Marcar todas las pestañas . También puede usar el método abreviado de teclado Ctrl+Shift+D para guardar todos los marcadores.

Aquí seleccione dónde desea guardar la carpeta de marcadores, asigne un nombre a la carpeta y haga clic en guardar. Acabas de crear una nueva carpeta con todos los marcadores de las pestañas abiertas. Ahora puedes usar el truco anterior para abrirlos todos a la vez.
8. Convierta la barra de marcadores en el iniciador de grupos de pestañas
Con los dos trucos anteriores, puede guardar fácilmente múltiples marcadores en una carpeta y luego abrirlos todos a la vez. Pero puede hacer que el proceso de apertura sea aún más fácil.
Como ahora tenemos la función del panel lateral de Chrome, ya no necesitamos la barra de marcadores. Para que pueda convertir la barra de marcadores en un iniciador de grupos de pestañas. Esto significa que en lugar de hacer clic con el botón derecho en la carpeta y abrir todos los marcadores, ahora puede simplemente hacer clic en cualquier carpeta en la barra de marcadores y se abrirán directamente todos los marcadores guardados en ella.
Abra Chrome://flags , busque el indicador Guardar de grupos de pestañas y actívelo.

Una vez hecho esto, la barra de marcadores obtendrá un nuevo estilo de diseño y características. Ahora, cuando hace clic en cualquier carpeta en la barra de marcadores, en lugar de abrir la carpeta, abre todos los marcadores en esa carpeta en una nueva pestaña.

9. Use emojis en las carpetas de marcadores para que se destaquen
Si bien cada sitio que marca muestra el logotipo (también conocido como favicon), las carpetas muestran el ícono de carpeta predeterminado. Si tiene muchas carpetas marcadas, usar emojis en sus nombres las hará únicas y más fáciles de identificar. Para hacerlo, haga clic con el botón derecho en la carpeta y seleccione la opción Cambiar nombre .

Ahora ingrese un emoji antes del nombre de la carpeta y haga clic en Guardar . El uso de íconos para las carpetas hace que el iniciador de Tab Group sea más agradable de usar.

10. Deshabilite la barra de marcadores para ahorrar espacio
Con el panel lateral en su lugar, no necesitamos una barra de marcadores que ocupe el espacio de la pantalla. Además, si el iniciador de grupos de pestañas no es algo que necesita, entonces una mejor solución es eliminar la barra de marcadores por completo. Esto hace que el navegador sea mínimo y sin distracciones.
Para eliminar la barra de marcadores, haga clic con el botón derecho en la barra de marcadores y seleccione Mostrar barra de marcadores para desactivarla.

11. Deshabilitar el panel lateral cromado
Si el antiguo método de usar una barra de marcadores es algo que prefiere más que el panel lateral, entonces puede deshabilitar el panel lateral en Chrome por completo y ahorrar espacio. Sin embargo, deshabilitar el panel lateral no es tan fácil como deshabilitar la barra de marcadores.
1. Para deshabilitar el panel lateral, abra chrome://flags en su navegador escribiendo lo mismo en la barra de direcciones. Luego busque la bandera del panel lateral usando el cuadro de búsqueda. En los resultados, haga clic en el menú desplegable junto a la opción Panel lateral.

2. Ahora seleccione la opción Deshabilitado en el menú desplegable. Luego haga clic en la opción Reiniciar a continuación para que se produzca el efecto.

Segundo trabajo
Chrome Side Panel por sí solo no viene con ningún beneficio adicional sobre la barra de marcadores. Pero distrae menos, ocupa menos espacio en su escritorio y también es más fácil navegar y administrar sus . Además, ahora no tiene que preocuparse por dar nombres más largos a sus carpetas o agregar más , ya que tiene todo el panel lateral para navegar en lugar de solo una barra en la parte superior.