En los primeros días, era bastante difícil tomar una . A lo largo de los años, la función de captura de pantalla ha mejorado drásticamente. Desde tener la capacidad de capturar capturas de pantalla de desplazamiento hasta la grabación de pantalla, la funcionalidad de captura de pantalla ha alcanzado nuevas alturas, especialmente en los teléfonos Samsung Galaxy. ¿Se pregunta cómo? Esta publicación responderá a tu pregunta. Aquí hemos cubierto 10 consejos para tomar una captura de pantalla en teléfonos Samsung Galaxy.
Consejos para tomar una captura de pantalla en el teléfono Samsung Galaxy
La forma habitual de tomar una captura de pantalla en cualquier teléfono Android es mantener presionados los botones de encendido y bajar volumen juntos. Escuchará el sonido de captura de pantalla cuando se tome una captura de pantalla. Aparte de eso, hay un par de formas de tomar capturas de pantalla en teléfonos Samsung que se mencionan a continuación junto con otros consejos útiles.
1. Use asistentes de voz para tomar una captura de pantalla
Si está interesado en tomar una captura de pantalla en un teléfono Samsung Galaxy (o cualquier otro teléfono Android) sin el botón de encendido, puede contar con la ayuda de asistentes de voz como . Vaya a la pantalla cuya captura de pantalla desea tomar. Inicie el asistente de voz preferido usando el botón de configuración o diciendo ‘ Oye Bixby ‘ o ‘ Ok Google ‘. Luego diga o escriba el comando ‘ Tomar una captura de pantalla ‘. Se le notificará que se ha capturado la captura de pantalla que se puede encontrar en la aplicación Galería.
2. Usa Edge Panel para capturas de pantalla
Otra forma de tomar capturas de pantalla sin el botón de encendido en los teléfonos Samsung es mediante la función del panel Edge. Es una función útil que está disponible en los modelos de teléfonos Samsung Galaxy más nuevos. Cuando el panel Edge está habilitado, encontrará varios paneles que consisten en varias aplicaciones y funciones ocultas dentro del borde seleccionado. Debe deslizar el dedo sobre los paneles para cambiar entre ellos.
Uno de esos paneles es el que ayuda a capturar capturas de pantalla personalizadas. Puede capturar capturas de pantalla rectangulares o circulares.
Para utilizar esta función, siga estos pasos:
1 . Primero, asegúrese de que el panel Edge esté activado en su teléfono. Para eso, vaya a Configuración > Pantalla > Paneles de borde . Habilite el interruptor junto a los paneles Edge .

2 . Toque el texto de los paneles Edge para ir a su configuración. Toque Paneles para habilitar el panel de selección inteligente.

3 . Asegúrese de que el panel de selección inteligente esté habilitado. Vuelva a la configuración de los paneles Edge y toque Manejar para cambiar la posición y el estilo del mando.

4. Una vez habilitado, verá el identificador del panel Edge en el borde seleccionado. Deslice el dedo hacia adentro desde ese borde para abrir el panel. Luego deslice el dedo hacia la derecha o hacia la izquierda en los paneles para encontrar el panel de selección inteligente. Toque la herramienta de selección inteligente Rectángulo u Óvalo .

5. Se abrirá el cuadro de selección. Utilice las esquinas para cambiar el tamaño de la caja. Sostenga y arrastre el cuadro para cambiar su posición. Cuando la parte apropiada de la pantalla esté dentro del cuadro, toque Listo .
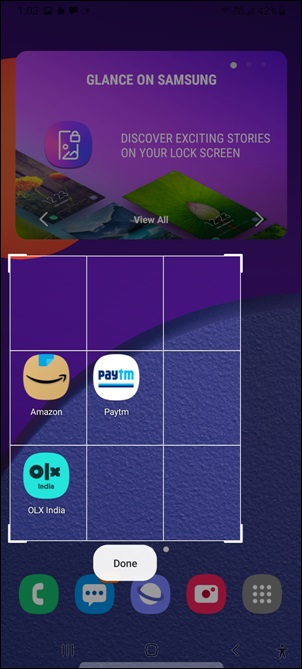
6 _ Se capturará la captura de pantalla. Sin embargo, aún no está guardado. Verá la barra de herramientas de captura de pantalla en la parte inferior con las opciones para dibujar en la captura de pantalla, compartir la captura de pantalla o guardar la captura de pantalla en la Galería. Utilice la opción apropiada según su necesidad.

La herramienta de selección inteligente también te permite capturar un GIF. Toque la opción GIF (Animación) en el panel de selección inteligente para eso. El panel Edge también se puede usar para
3. Extraer texto de la captura de pantalla
Si usa las herramientas de selección inteligente Rectángulo u Óvalo para capturar una captura de pantalla, puede extraer texto de las capturas de pantalla capturadas. Para eso, capture una captura de pantalla usando la herramienta de selección Rectángulo u Óvalo como se muestra arriba. Una vez que se haya capturado la captura de pantalla, notará el botón Extraer texto debajo de la captura de pantalla. Tócalo. El texto extraído aparecerá en una ventana emergente. Toque Copiar o Compartir para usarlo.

4. Fijar captura de pantalla o imagen
Conoce esas situaciones en las que tiene que copiar el texto en una aplicación mirando el texto en otra aplicación. Ahí es donde la función de pin de captura de pantalla es útil.
Disponible en el panel de selección inteligente dentro del panel Edge, la función Anclar a la pantalla le permite capturar una captura de pantalla personalizada que permanece en su pantalla, encima de las otras aplicaciones en forma de imagen anclada. Puede mover la imagen anclada o minimizarla. Básicamente, puede ver y copiar fácilmente el texto de la imagen anclada a su aplicación. Cuando haya terminado, simplemente cierre la imagen anclada.
Para usar la función Anclar a la pantalla, abra el panel de borde de selección inteligente como se muestra en el método anterior. Toca Anclar a la pantalla . Arrastre el cuadro de selección a la parte que desea capturar y presione el botón Anclar a la pantalla .

La imagen capturada aparecerá en la parte superior de todas las aplicaciones. Abra la aplicación requerida y copie el texto de la imagen anclada. Toque la imagen para revelar varias opciones, como minimizar, expandir o cerrar.

5. Habilitar la barra de herramientas de captura de pantalla
Por lo general, cuando toma una captura de pantalla en su teléfono Samsung, se guarda en la aplicación Galería. Debe abrir la aplicación Galería si desea editar o compartir la captura de pantalla. Puede evitar eso habilitando la barra de herramientas de captura de pantalla que se abrirá tan pronto como capture la captura de pantalla. La barra de herramientas lo ayudará a recortar la imagen, hacer garabatos en ella o compartir la imagen.
Para habilitar la barra de herramientas de captura de pantalla, vaya a Configuración > Avanzado > Capturas de pantalla . Habilite el interruptor para la barra de herramientas Captura de pantalla . Luego capture una captura de pantalla y encontrará la barra de herramientas en la parte inferior. Si no le gusta la barra de herramientas, repita los pasos y desactive el mismo interruptor.
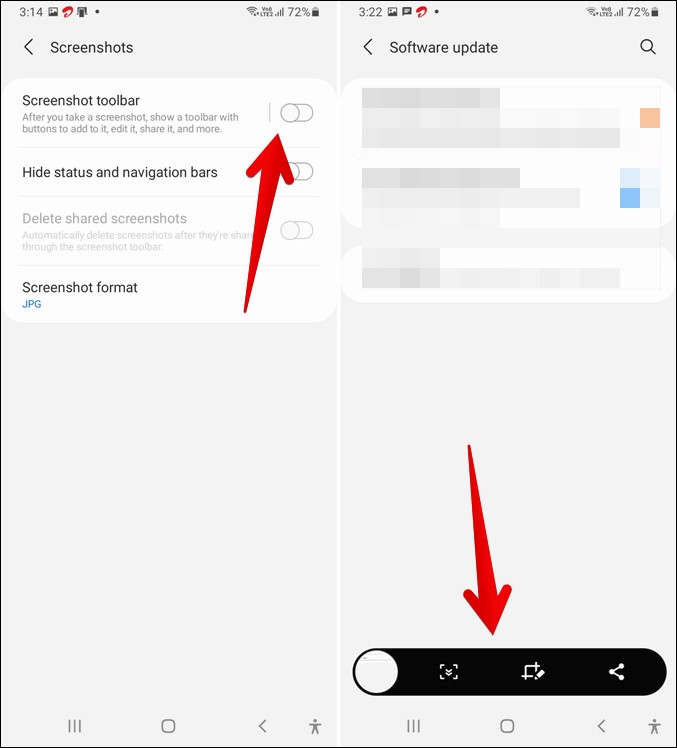
6. Capture capturas de pantalla de desplazamiento
Afortunadamente, no necesita descargar en los teléfonos Samsung Galaxy. Es una función integrada a la que se puede acceder desde la barra de herramientas de captura de pantalla. Por lo tanto, habilite primero la barra de herramientas de captura de pantalla como se muestra arriba para usarla.
Luego capture una captura de pantalla en la página requerida. Una vez que aparezca la barra de herramientas de captura de pantalla, toque el icono de captura de pantalla desplazable . Toque el mismo icono nuevamente para desplazar la página hacia abajo una vez. Siga tocando el mismo icono para capturar el área requerida. Una vez hecho esto, toque la vista previa de la captura de pantalla para ver la imagen en la aplicación Galería.

7. Cambiar formato de captura de pantalla
Curiosamente, Samsung te permite elegir el formato de imagen (JPG o PNG) en el que quieres guardar tus capturas de pantalla. Para cambiar el formato predeterminado, vaya a Configuración > Avanzado > Capturas de pantalla > Formato de captura de pantalla.

8. Eliminar capturas de pantalla compartidas
Las capturas de pantalla ocupan mucho espacio de almacenamiento en nuestros teléfonos, especialmente cuando no las eliminamos y se siguen acumulando. , Samsung ofrece una configuración en la que la captura de pantalla se elimina automáticamente después de compartirla mediante la barra de herramientas de captura de pantalla. Para habilitar esta configuración, visite Configuración > Avanzado > Capturas de pantalla. Habilite el interruptor junto a Eliminar capturas de pantalla compartidas.

9. Ocultar estado y barra de navegación
De manera predeterminada, cuando captura una captura de pantalla, tanto el estado como la navegación aparecen en la captura de pantalla. Sin embargo, si lo desea, puede ocultarlos utilizando una configuración disponible en los teléfonos Samsung. Abra Configuración > Avanzado > Capturas de pantalla. Habilite la opción Ocultar estado y barras de navegación .

10. Captura de pantalla de recorte automático
A menudo, toma una captura de pantalla de pantalla completa y la recorta más tarde para extraer la foto más pequeña dentro de ella. En lugar de seleccionar y recortar manualmente la foto más pequeña, su teléfono Samsung Galaxy detectará automáticamente la foto más pequeña cuando esté en modo de edición.
Para utilizar esta función, realice los siguientes pasos:
1. Tome una captura de pantalla que contenga una imagen más pequeña.
2. Cuando aparezca la barra de herramientas de captura de pantalla, toque el icono Editar .
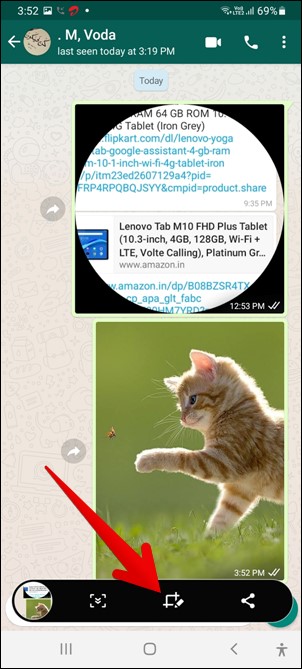
3. Busque el icono de selección azul y púlselo. Aparecerá la imagen detectada automáticamente. Use los bordes para ajustar el tamaño si es necesario. Presione el botón Guardar en la barra de herramientas para guardar la imagen.

Resumen: tomar capturas de pantalla en teléfonos Samsung
Así es como puedes tomar capturas de pantalla en teléfonos Samsung Galaxy de la mejor manera posible. Si su teléfono Samsung es compatible con , también puede usar la aplicación One Hand Operation+ para capturar capturas de pantalla rápidamente. Aparte de eso, también pueden usar S-Pen para tomar capturas de pantalla.





